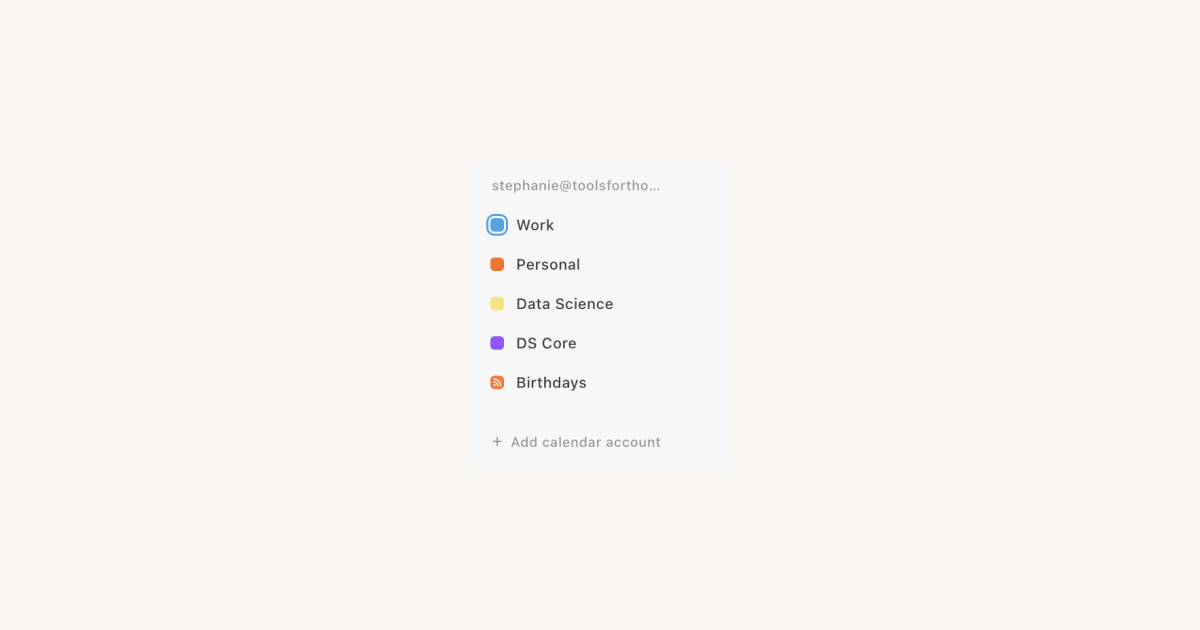
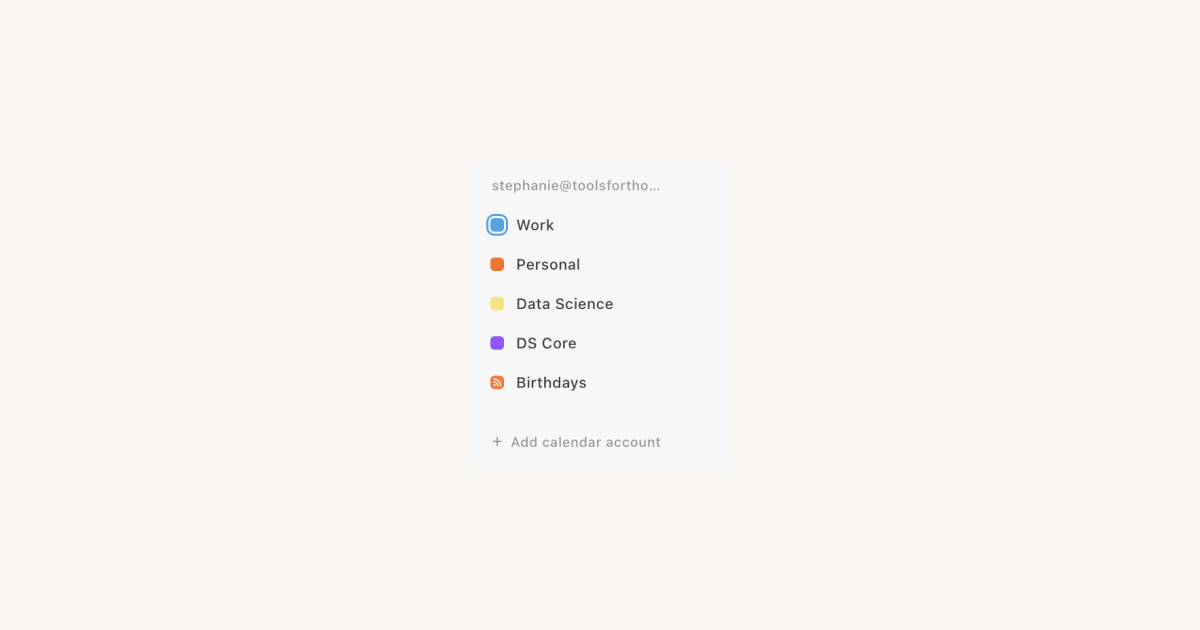
简介
你可以这样设置你的日历,以便你可以快速浏览日历网格,并专注于对你最重要的事项 🏃🏼♂️
你可以将多个 Google 日历帐户连接到 Notion 日历。已连接的帐户及其日历会列在 Notion 日历的左侧边栏中。你可以折叠帐户、重新排列它们,以及重新排列其中的日历。
若要向 Notion 日历添加另一个 Google 日历帐户,请转到 Settings → Calendars,然后在 Add Google Calendar account 旁边选择 Connect。
<aside> <img src="/icons/hand_gray.svg" alt="/icons/hand_gray.svg" width="40px" /> 注意:
你可以从 Notion 日历中移除任何 Google 日历帐户,但无法移除你的主要 Google 帐户。为此,请转到 Settings → Calendars。在要移除的日历旁边,选择 Disconnect。
要更改主要 Google 帐户吗?请按照此处的说明操作 →
创建新事件时,Notion 日历会默认使用一个日历。若要设置默认日历,请转到 Settings → Calendars → Default calendar,然后挑选你想要设置为默认的日历 — 也可以是 Notion 数据库!在桌面端,你也可以通过点击左侧边栏中日历名称旁边的方框来设置默认日历。
如果你想隐藏一个日历,请在其名称旁边选择 👁️。这将让该日历上的所有事件消失,并且该图标将带有一条删除线。若要显示日历,请再次选择 👁️。
在电脑或网页上,选择一个日历,然后输入新名称或选择新颜色。
<aside> <img src="/icons/hand_gray.svg" alt="/icons/hand_gray.svg" width="40px" />
**注意:**在移动设备上,你无法更新非通过移动设备创建且你自己不是组织者的事件的详细信息。如果你需要进行更改,你可以在电脑或网页上进行。
</aside>